If you use Google Android regularly and share a desktop or laptop with your children at home. There is a possibility that at some point you have considered blocking access to certain websites. If so, we’ll explain how to make it easy.
Maybe we gave our son an Android phone, or perhaps we all use the same desktop computer at home, including children and adults. Edge or Safari if it’s an iMac or Mac Mini.
If both the mobile device and computer have Internet access, they might be using Google Chrome as their browser.
While on the phone with Android it is most likely the default web browser, on the desktop computer it is possible that we installed it ourselves.
since it is normal if we are using Windows it is normal that it comes with Microsoft.
In these cases, it is normal for us to consider blocking some websites on Google Chrome. It is a helpful way to prevent access to them, either because they gave us problems at some point or simply because we don’t want the little ones to access their content.
An excellent example can found on pages with adult content. Or, if we wish that the child did not have access to social networks, then it makes sense to block websites like Facebook or Instagram, to name a few.
Table of Contents
Website blocking in Google Chrome (desktop)
On this occasion, Google Chrome does not have a feature that allows it to block websites from the application, so we have to use an extension that offers this possibility.
Block Website becomes a valuable option that can be used to block websites quickly. Just install it and take advantage of the simple options it offers by defining a list of blocked websites.
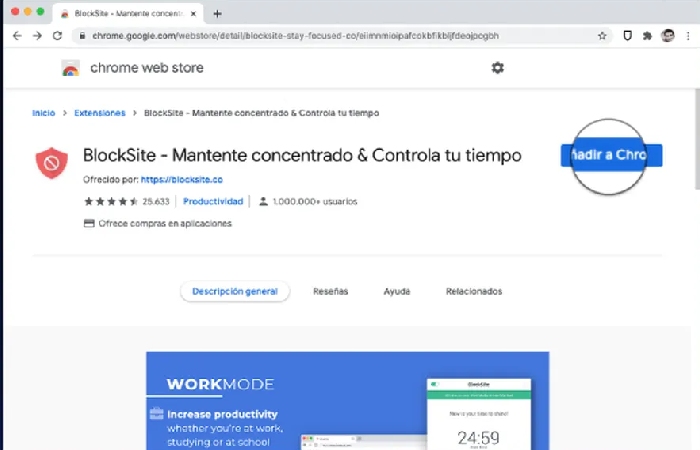
It is even possible to configure a redirect to be automatically redirected to a specific website when we try to visit a blocked one. Its functions do not end there.
And it is also possible to allow a specific limited time to access the website to enter during a particular period.
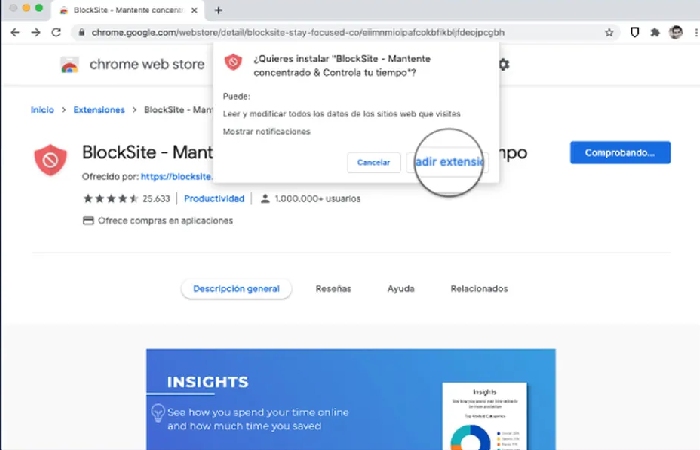
We need to look for the Block Site extension on the Google Chrome extensions page to do this. To do this, we access the Chrome Webstore and enter ‘Block Site’ in the search engine. Click Add to Chrome and then click the Add Extension button again.
It is how the browser will install the extension, and from that moment on, we will be able to use it.
How do I configure it? Very simple: first, we look for the extension icon in the upper right corner of the Chrome screen; In particular, we need to find an orange shield with a circle and a diagonal line in the middle.
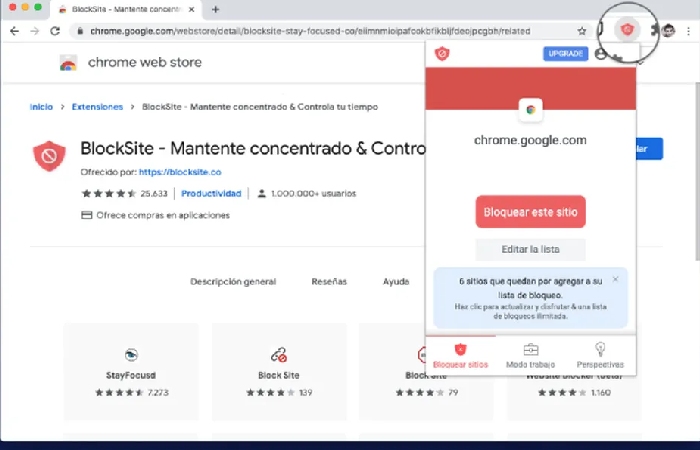
If we want to block a particular website, we have to go to that page and click the icon so that a submenu appears with a Block this website button. We click on it, and from that moment, it is no longer possible to access it.
Of course, if you want to unblock any of the blocked websites, we will have to click on edit your list in the top right.
This will open a configuration window that shows the blocked websites. Each of the block websites has a minus symbol on the right.
when we click on it, the site will be unlocked.
How to block websites on Android (mobile phone)
- On the mobile phone, the steps to follow are pretty similar.
- It is mainly because we need to access this feature through the Block Site application.
- Hence, we need to access the Play Store and look for the “Block site” application.
- We click on the Install button, and after installing it we should open the application.
- The first time when we open the application, we have to click on Go to Settings.
- This time we need to allow the application to take control of the browser and thus block the websites that we want to stop.
- Finally, to block a website, we have to click the green “+” icon in the lower right angle of the screen, which opens up a new perk where the website can block.
- It is even possible to block a specific mobile application.
- To finish, we have to add the full URL of the website we want to block.
- we will see a green checkmark in the top right corner of the screen. If you tap on it, you have blocked access to that particular website.
