Table of Contents
Connect your PS5 controller to the PC
The Sony next-generation controller doesn’t just seem like a good option for a console and you want to take the experience one step further, here are the following steps.
- The new generation of consoles shocks us in many ways. While we’ve already had some flashy releases that deserve our attention, other great releases are still waiting for their opportunity.
- However, it is clear that the new generation not only brings us lacking loading times or even interesting suggestions for sensations but also that its control has become one of the great attractions.
- One of the greatest strikings of this generation was obtainable with the PlayStation 5(PS5). We’re, of course, talking about DualSense, a controller designed to feel games.
- And although not all functions are currently compatible with the PC, work is constantly being carried out to ensure that the new generation of consoles is also present.
- So now that the controller is PC compatible, thanks largely to the constant effort in the Valve Store, now it is time to know them step by step.
Connect DualSense to the PC with a cable

We’ll start with one of the most accessible options and the one that least demands our attention.
End of the day, plugging in the wired controller will be the least of our headaches, even more so when the battery isn’t a problem in our gaming session. Apart from gaming you would also like too have entertainment movies such as wonder woman comic
Of course, you should keep in mind that you can disconnect the cable in your game under no circumstances as Bluetooth is not an option.
For this configuration, you only have to:
- First, take the cable that comes with DualSense, a Type-C connector.
- Next, connect your controller to the PC and wait some time for the Windows to recognize the controller.
- After few minutes of setup, you can use your remote control.
Connect the DualSense controller via Bluetooth

It can be a bit more complex as it requires some preliminary steps. But you have nothing to worry about as it will be easy for everyone in the same way.
Of course, before starting, make sure you have the console fully unplugged or, in case you don’t want to turn it off completely, hold it far enough away so that it doesn’t turn on once you press the “PS” button.
On the other hand, make sure your computer can have Bluetooth or an adapter on hand. If you encounter all the requirements, follow these simple steps:
- Firstly, open the settings menu of “Bluetooth and other device settings.”
- Secondly, click the Add Bluetooth or Other Device option.
- Once it starts searching, press the “PlayStation” button and the “Share” button at the same time until the lights start flashing.
- On the screen, you can see the “Wireless Controller” device that you need to click in, and that’s it. You have now connected your DualSense remote control to the PC.
Also read: Best Decision Making and Problem Solving Courses in 2021
Set up DualSense on Steam on
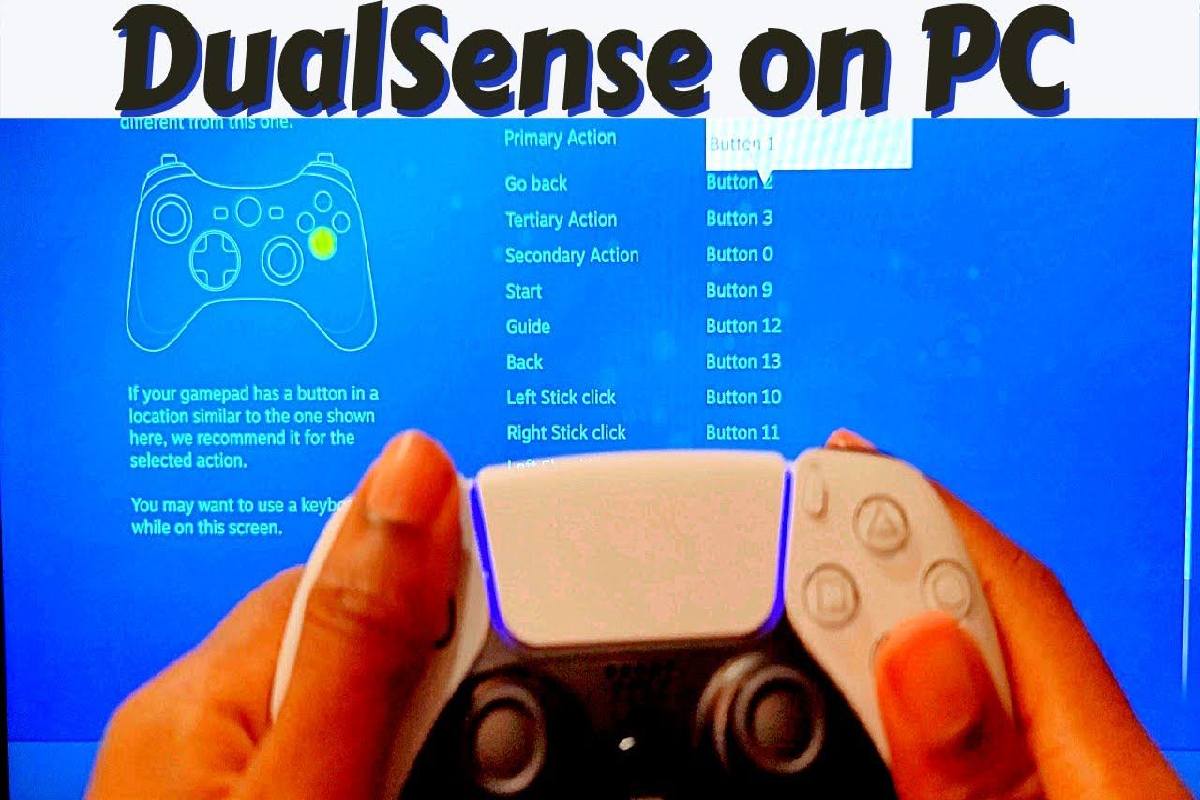
Although Steam is already working on a perfect adaptation so that the PS5 controller is fully compatible, there are still a few points to improve.
However, there are more and more choices that it guarantees. So if you are interested to try your luck and enjoy the best quality Steam games, here are some steps you should take:
- First, open “Steam.” Now click on the “View” menu.
- Enter “parameters.”
- Under the Account section, find the Beta Participation section and enter change.
- Enter “Steam Beta Update” in the drop-down menu and then click “OK.”
- Lastly, restart the client to load the beta version.
- Now open “Big Picture” in Steam with the controller connected.
Once inside, you will see that the DualSense remote control recognizes it immediately. From here, you can also access some aspects like the buttons or even the Joystick sensitivity.
